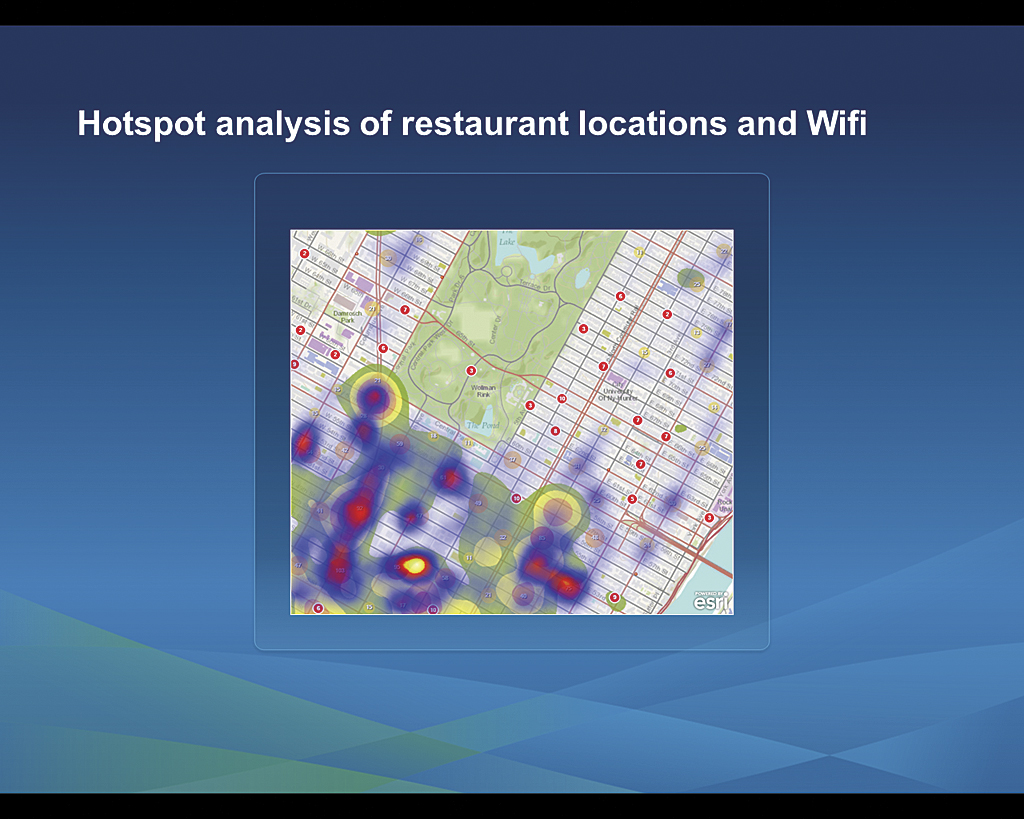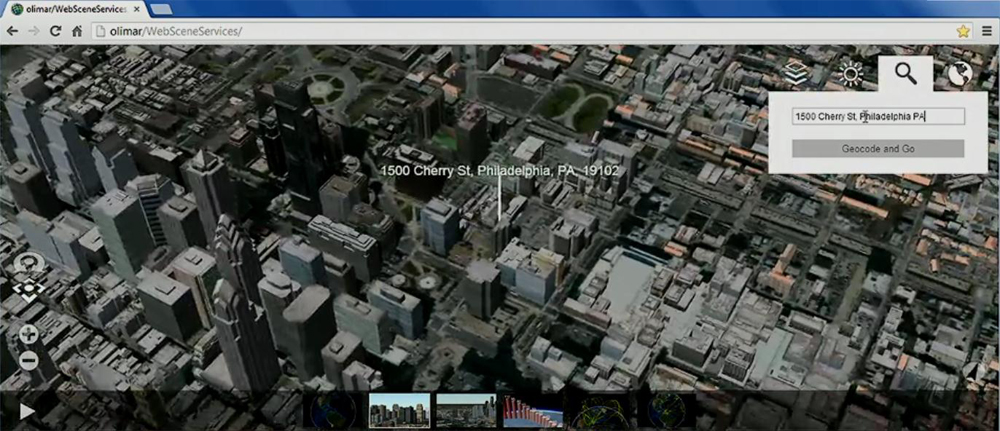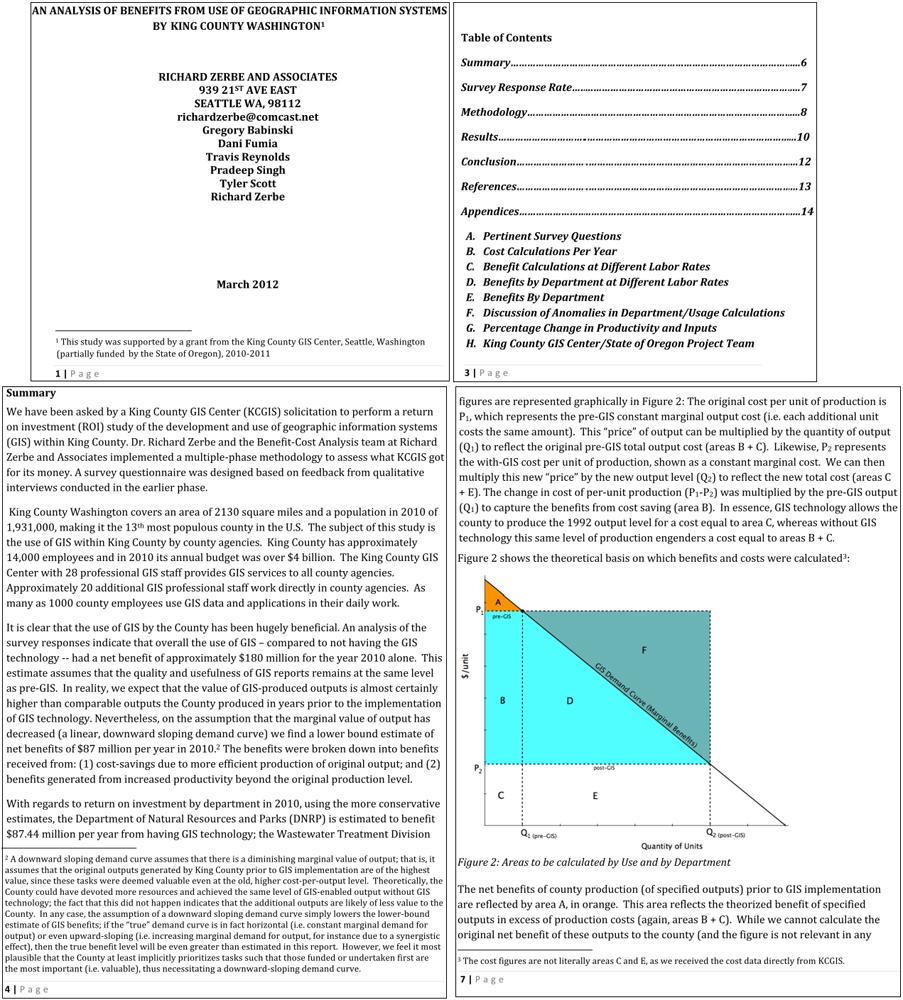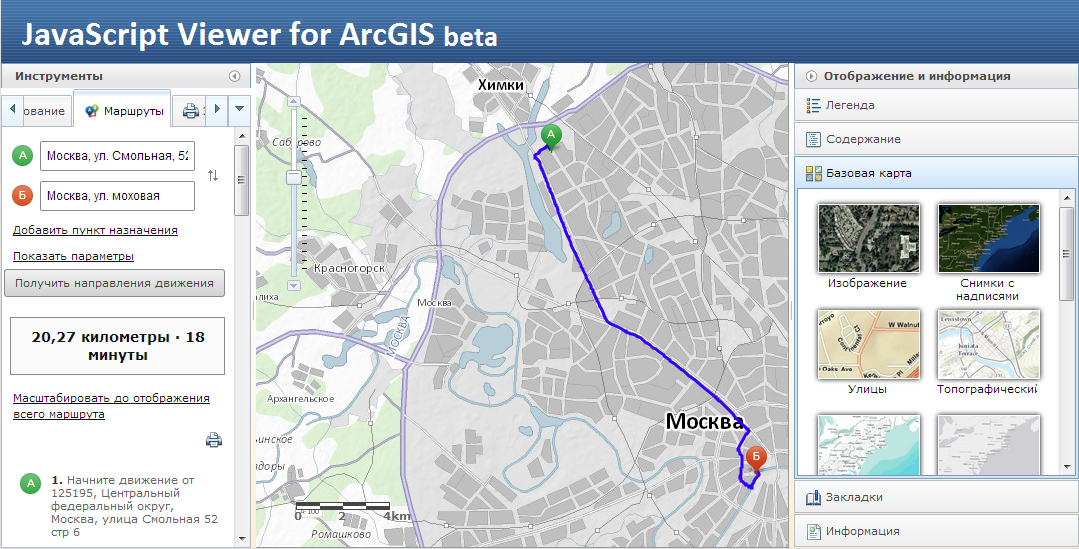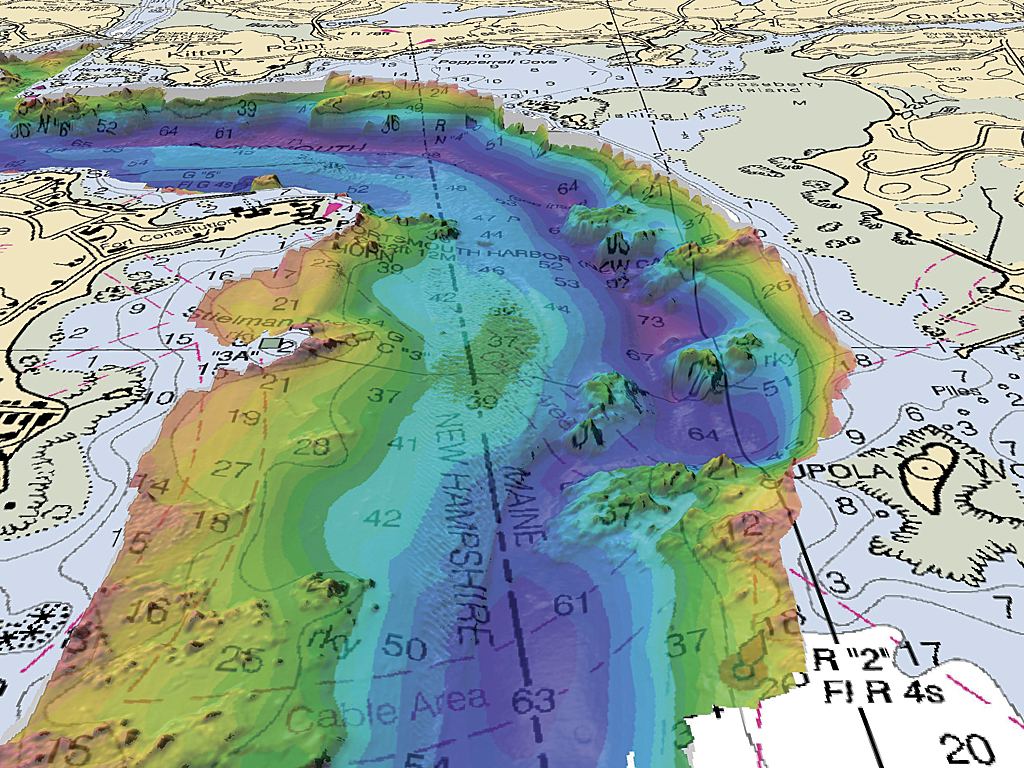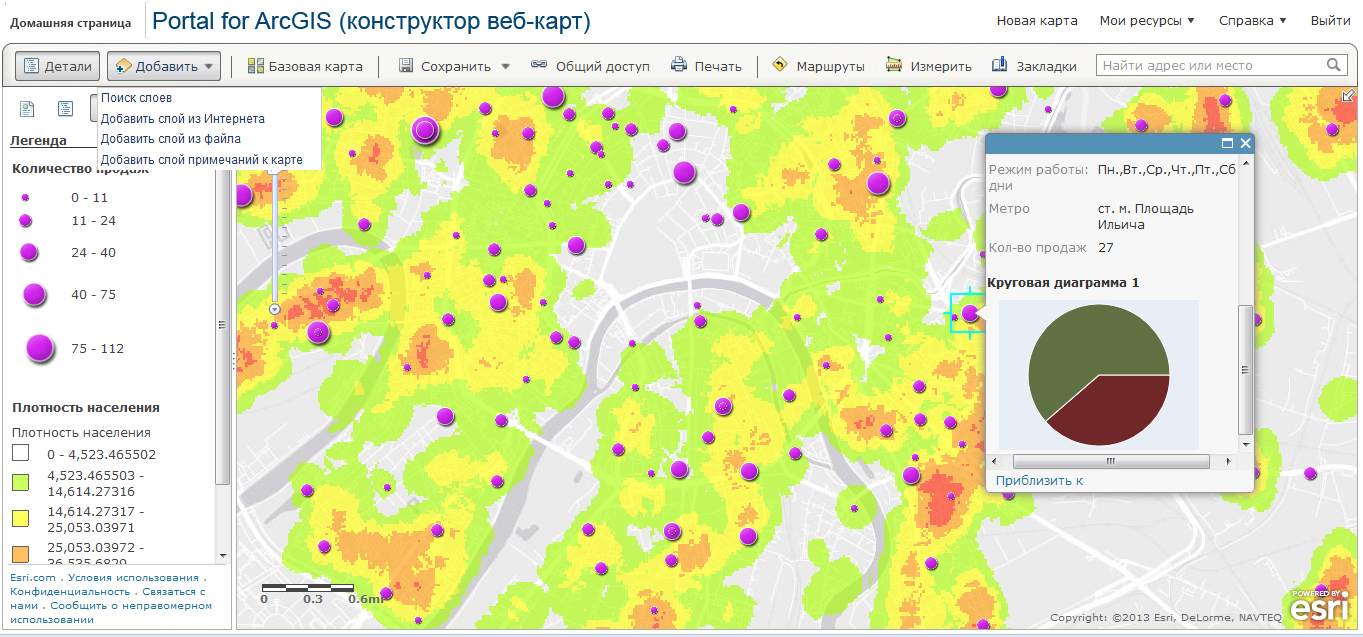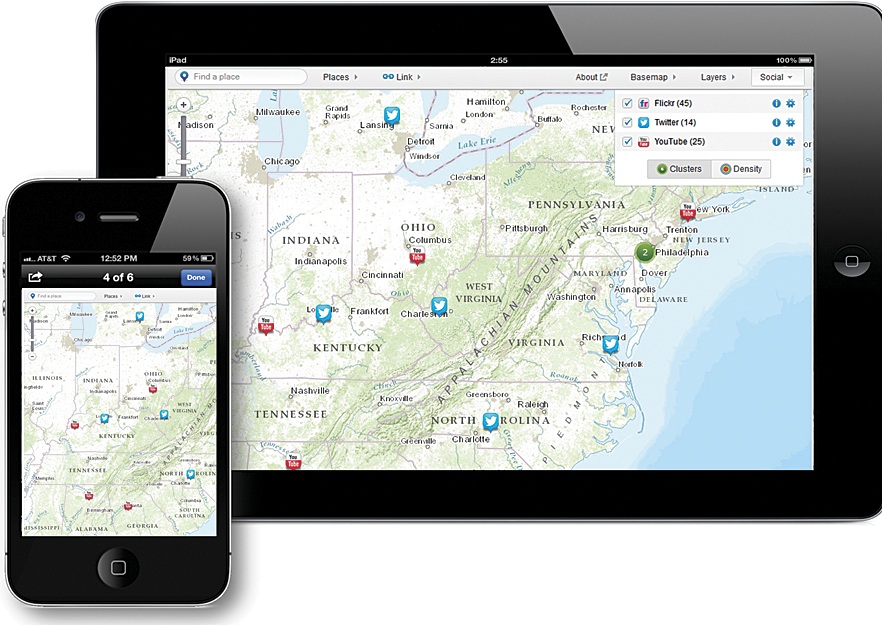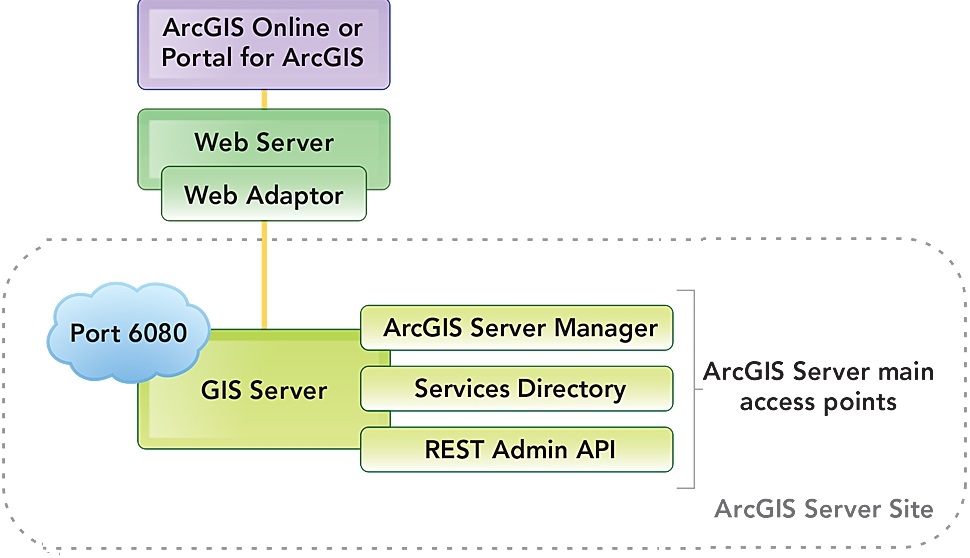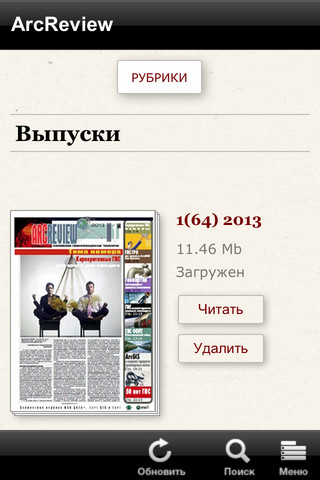Учимся создавать карты направлений ветра с помощью ArcGIS
Эйлин Бакли (Aileen Buckley), картограф компании Esri
Серебрянная О.Л., компания Esri CIS (перевод и русифицированная графика)
How to Use ArcGIS to Create Vector Flow Maps
 Картографы создают карты векторов направлений, чтобы было удобнее визуализировать для широкой аудитории такие явления, которые непрерывно меняются в пространстве и во времени – например, направление ветра, течения или силы гравитации.
Картографы создают карты векторов направлений, чтобы было удобнее визуализировать для широкой аудитории такие явления, которые непрерывно меняются в пространстве и во времени – например, направление ветра, течения или силы гравитации.
Карта, приведенная на рис. 1, служит примером особенностей отображения ветров в глобальном масштабе. Между 30-ми градусами северной и южной широты и экватором остывающий воздух пассатов движется в направлении к экватору, в то время как прочие воздушные потоки направляются к полюсам. Из-за силы Кориолиса пассаты заворачивают на Запад, хотя изначально они направлены от севера или юга в сторону экватора. Между 30-ми и 60-ми градусами широты ветра дуют в сторону полюсов, но при этом заворачивают на восток.
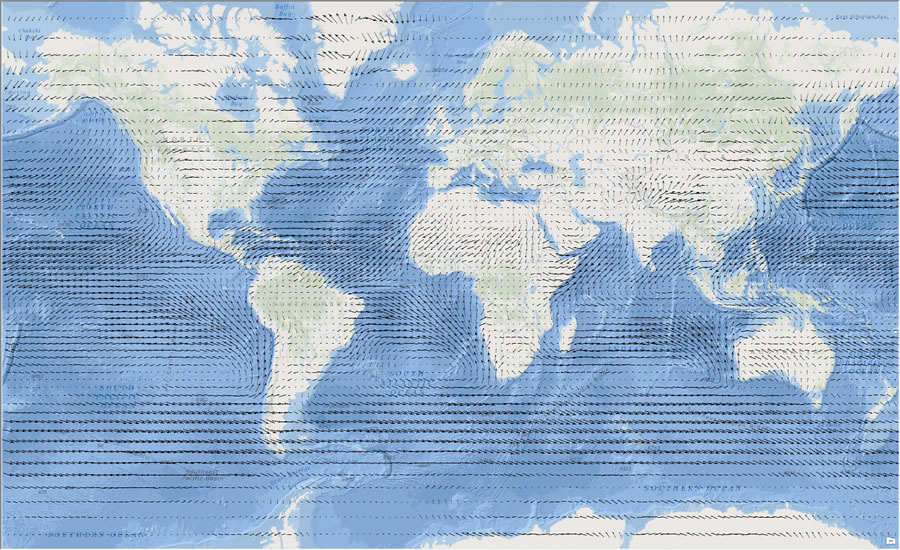
Рис. 1. На этой карте, построенной с помощью техники картирования векторного поля, показано направление ветра над земной поверхностью.
Очень важно отличать такие векторы в картах векторного поля векторных данных ГИС от растрового формата данных. На картах векторного поля эти векторы представлены точками, в которых собиралась информация о направлении и величине (в данном случае о направлении и скорости ветра в метрах в секунду). Точки собраны в массивы, равномерно или неравномерно распределённые по территории. В совокупности наборы векторных данных предоставляют информацию о направлении и величине неких явлений, распространённых по территории.
Можно показать эти векторы с помощью линейных сегментов, ориентация которых представляет направление, со стрелочкой на конце. С помощью длины или толщины линий передаётся информация о силе явления.
С помощью ArcGIS for Desktop можно построить карту векторного поля, используя, например, глобальные данные о ветре (global wind vector data, www.esrl.noaa.gov/psd/data/gridded/data.ncep.reanalysis.derived.surface.html) Национальной администрации по океану и атмосфере США (National Oceanic and Atmospheric Administration – NOAA). В нашем примере использовались данные по направлению и скорости ветра в январе, собранные в период с 1981 по 2010 гг. Для каждого точечного местоположения имеется информация по скорости и направлению ветра, как видно из атрибутивной таблицы класса пространственных объектов Wind Vectors, построенного на основании данных NOAA (рис. 2).
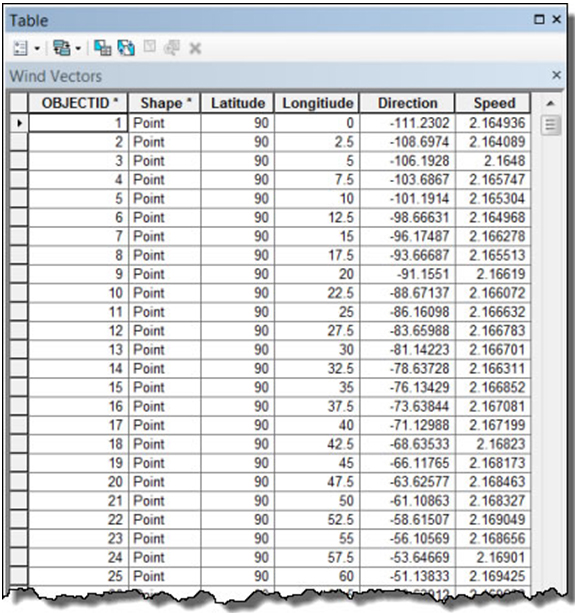
Рис. 2. Таблица содержит данные, которые понадобятся для построения карты векторного поля, в том числе атрибуты направления и силы ветра.
Чтобы построить карту векторного поля, потребуются два основных шага: во-первых показать скорость ветра с помощью градуированных (или пропорциональных) символов, и, во-вторых, показать его направление с помощью поворота символов.
Для построения карты скорости ветра следуйте приведенным ниже инструкциям.
Шаг 1: Отобразите скорость ветра с помощью размеров символов таким образом, чтобы в местах с высокой скоростью ветра использовались более крупные символы. Для этого в таблице содержания ArcMap щёлкните правой кнопкой на слое, содержащем векторные данные, и откройте его Свойства.
Шаг 2: На закладке Символы в списке Показать выберите Количество – Градуированные символы (рис. 3).
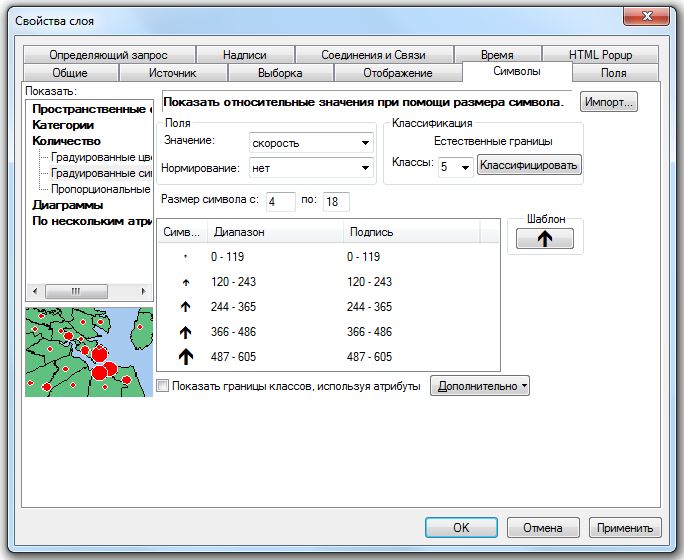
Рис. 3. Используйте градуированные символы для отображения скорости ветра.
Шаг 3: В поле Значение установите «скорость». Как указывалось ранее, в этом атрибуте была информация о скорости ветра для точечных данных.
Шаг 4: Убедитесь, что данные классифицированы так, как вам надо – в данном случае, они разбиты на пять классов с использованием метода Естественные границы.
Шаг 5: Измените размеры символов так, чтобы их было хорошо видно для показа ваших данных – в данном случае от 4 до 24 пунктов.
Шаг 6: Щёлкните на кнопке Шаблон и в открывшемся диалоговом окне Выбор символа щёлкните Изменить символ.
Шаг 7: В диалоговом окне Редактор свойств символа убедитесь, что в поле Тип установлено Шрифтовой маркер, и выберите символ-стрелку, который годится для показа ваших данных. В данном случае, это символ стрелки из набора шрифтов Esri Cartography (рис. 4).
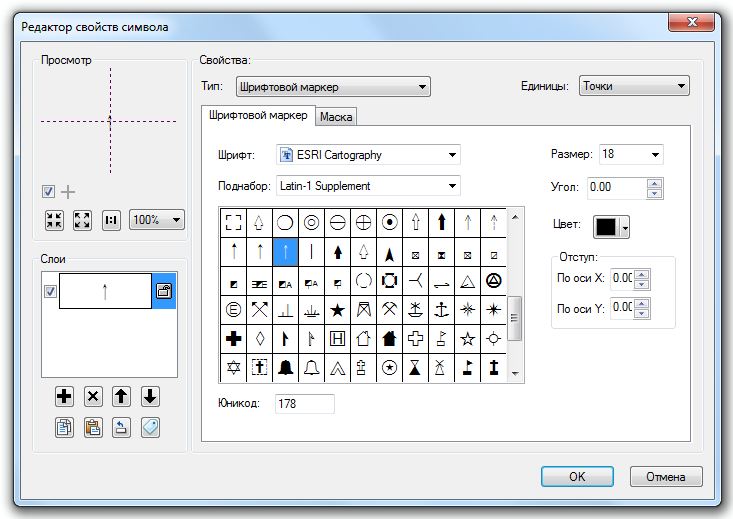
Рис. 4. Символ стрелка из набора Esri Cartography можно использовать для отображения векторов.
Обратите внимание, что во всех точках этот символ ориентирован наверх (к географическому северу).
Шаг 8: Щёлкните OK, чтобы закрыть все диалоговые окна и увидеть результат (рис. 5).
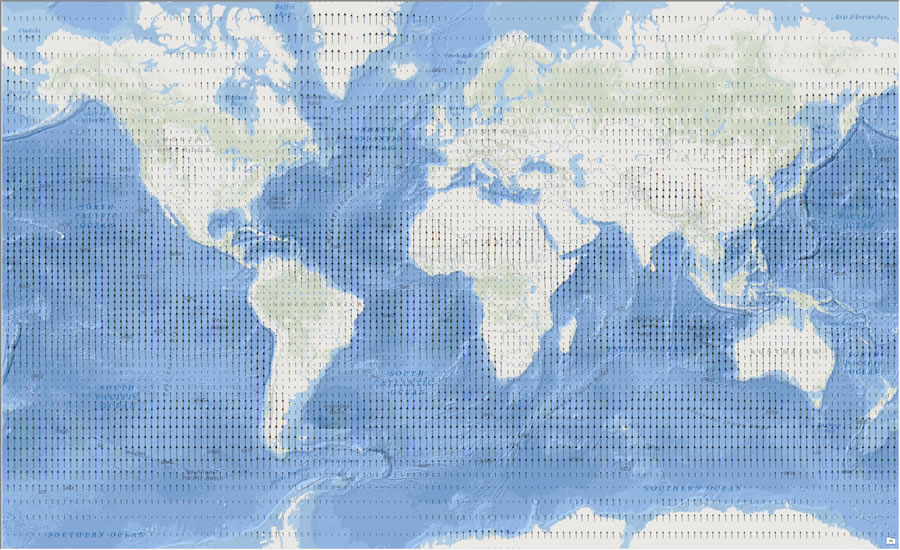
Рис. 5. Теперь все векторы показаны стрелочками, а сила ветра отображается с помощью символов разного размера.
Шаг 9: Чтобы показать направление ветра, измените угол поворота символов. Для этого щёлкните правой кнопкой на слое, содержащем векторные данные, в таблице содержания и откройте его Свойства.
Шаг 10: На закладке Символы щёлкните Дополнительно > Поворот (рис. 6).
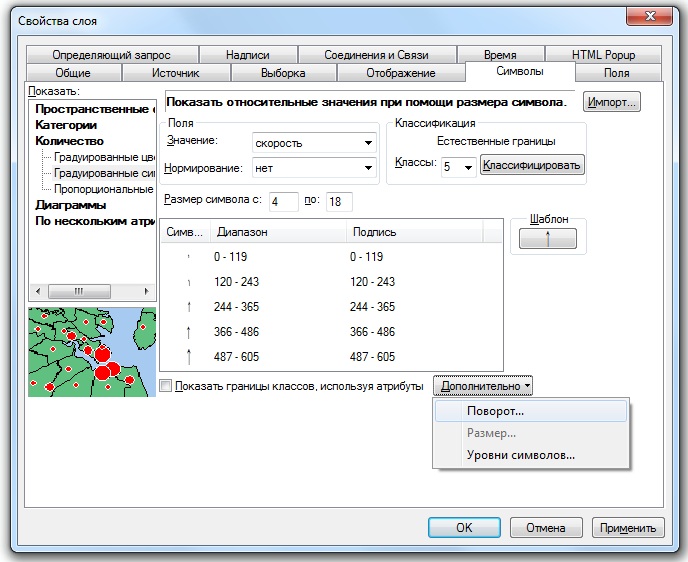
Рис. 6. Для отображения направления ветра используйте опцию дополнительного поворота.
Шаг 11: В диалоговом окне Повернуть щёлкните на стрелке вниз в поле Повернуть точечные символы на величину угла, определенную данным полем, и выберите атрибутивное поле с информацией о направлении.
Шаг 12: При необходимости можете изменить стиль поворота с Географического на Арифметический в случае, если в используемых вами данных углы измерены от направления на восток против часовой стрелки, а не от направления на север по часовой стрелке (рис.7).

Рис. 7. Установите стиль угла поворота с помощью диалогового окна Повернуть.
Шаг 13: Щёлкните OK, чтобы закрыть все диалоговые окна и посмотрите на результат (рис. 8).
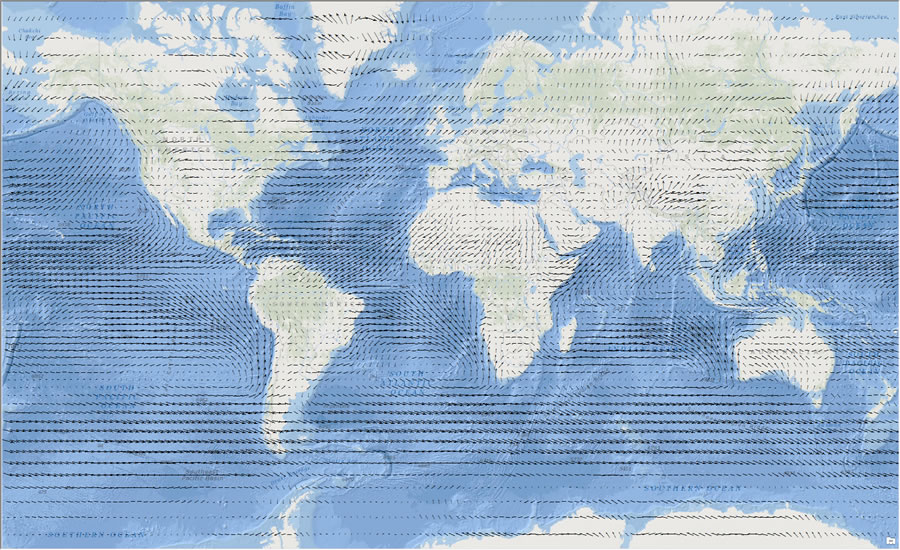
Рис. 8. Направление и скорость ветра теперь показаны с помощью стрелок.
Чтобы показать направление и силу явления, для векторных данных на карте следует подобрать подходящие символы.
Приведем ещё пару советов, как лучше картировать данные векторного поля.
Во первых, если вы хотите, чтобы размеры стрелочек были прямо пропорциональны скорости ветра, используйте Пропорциональные символы (Proportional symbols), где также есть возможность указать угол поворота. Более подробно Пропорциональные символы описаны в онлайн-справке (http://resources.arcgis.com/ru/help/main/10.1/index.html#//00s500000005000000).
Во-вторых, если для данных используется поворот, не являющийся ни географическим, ни арифметическим, можно добавить ещё одно поле со значениями поворота и вычислить значения по одной из формул, описанных в блоге «Использование поворотов для маркеров, линий и заливок полигонов» (Using rotation angles for marks, lines, or polygon fills) Ресурсного центра ArcGIS.
Со многими полезными советами, разработками и примерами вариантов создания разных карт можно ознакомиться на странице Mapping Centre ресурсного сайта Esri.