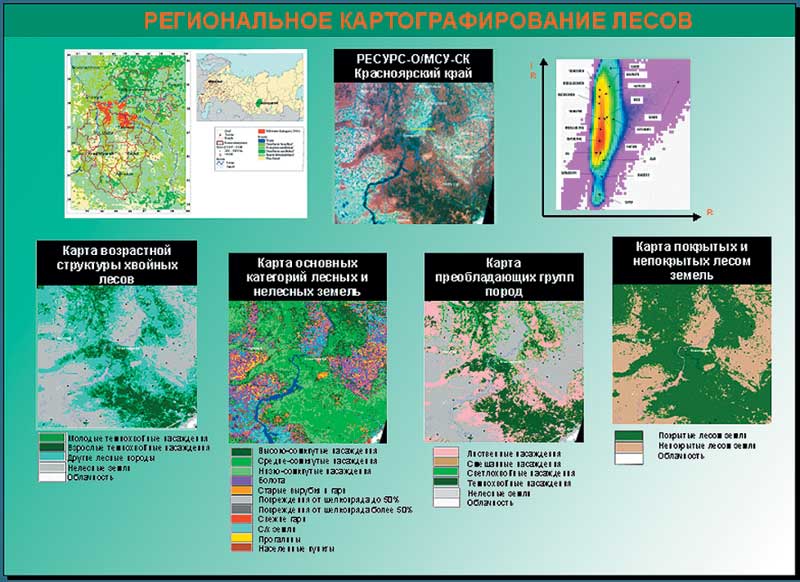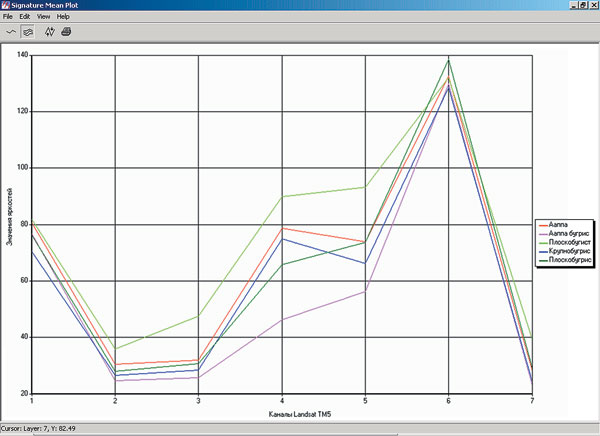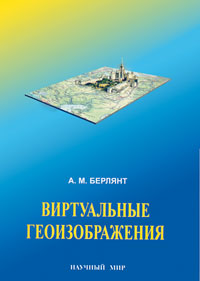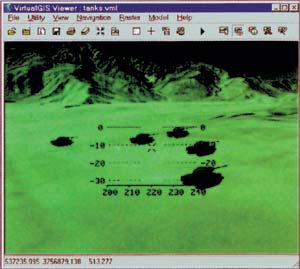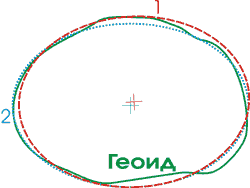I. В: Что нужно знать о ключе аппаратной защиты ERDAS IMAGINE?
I. В: Что нужно знать о ключе аппаратной защиты ERDAS IMAGINE?
О: Вот некоторые сведения о его использовании и мерах предосторожности.
- Ключ защиты — это электронное устройство, и с ним надо обращаться соответствующим образом. Оберегайте ключ от механических воздействий, влаги и скачков напряжения в электросети.
- Не устанавливайте и не вынимайте ключ из работающего компьютера. Обязательно сначала выключите компьютер и подождите несколько секунд.
- В параллельный порт можно установить несколько ключей (ERDAS IMAGINE, ESRI, MrSID и т.д.) в разной последовательности. Однако, если первый ключ (установленный ближе к компьютеру) не работает, то причиной этому может быть любой другой из установленных ключей. Проверить исправность ключа можно, если вставить его в параллельный порт без других ключей.
- Всегда используйте устройства защиты сети от скачков напряжения. Такие скачки могут повредить ключи защиты.
II. В: У меня ERDAS IMAGINE при работе под Windows 2000 перегружается после каждого сообщения об ошибке. Как этого избежать?
О: Это связано с установкой системы отслеживания ошибок в Windows 2000, которая отлична от Windows NT/98. В предыдущих версиях Windows при обнаружении ошибки процессом по умолчанию была запись события в системный журнал. В Windows 2000 система по умолчанию идет на перезагрузку. Чтобы этого избежать, надо отменить процесс, заданный по умолчанию. Для этого выберите Start | Settings | Control Panel | System | Advanced | Startup and Recovery. В диалоговом окне Startup and Recovery выключите флажок автоматической перезагрузки Automatic reboot.
III. В: Как изменить и добавить атрибуты векторного покрытия?
О: Это делается достаточно просто, и во многих случаях даже не требуется модуль IMAGINE Vector. В следующем примере к атрибутам точечного покрытия будет добавлен столбец со значениями высоты.
- Во Вьюере (Viewer) откройте файл точечного покрытия.
- В меню Вьюера выбериите Vector | Enable Editing.
- Выберите Vector | Attributes. В диалоговом окне атрибутов будут показаны X и Y координаты точек покрытия.
- Если покрытие еще не создано, в диалоговом окне атрибутов Attributes выберите Edit | Create Attributes для добавления столбцов к таблице атрибутов. Если покрытие создано, перейдите к следующему шагу.
- Выберите Edit | Column Attributes. Откроется диалоговое окно атрибутов столбца Column Attributes.
- В диалоге атрибутов столбца выберите New (новые).
- Введите информацию, необходимую для создания нового столбца, то есть название (Title), тип (Type), точность (Precision), число знаков после запятой (Decimal Places) и ширину отображения (Diplay Width).
- Нажмите OK. В диалоге Attributes должен появиться новый столбец.
- Значения можно вводить в ячейки прямо с клавиатуры. Можно также выделить столбец, щелкнуть в его шапке правой кнопкой мыши и выбрать Import. Появится диалог импорта данных для столбца Import Column Data. Через него Вы сможете импортировать значения высоты, записанные в Вашем текстовом файле.
IV. В: Когда я приступаю к обработке изображений в формате TIFF в ERDAS IMAGINE, появляется сообщение об ошибке, указывающее, что они доступны только для чтения, даже если в свойствах файлов разрешены и чтение, и запись. В чем дело?
О: В ERDAS IMAGINE имеются внутренние параметры работы с TIFF-файлами, один из которых позволяет (или не позволяет) редактировать такие файлы. Для изменения этого параметра выберите в меню Главной панели ERDAS IMAGINE параметры сеанса работы (Session | Preferences). В редакторе параметров Preference Editor выберите категорию TIFF Image Files и включите флажок разрешения редактирования Edits Allowed. При модификации TIFF-файлов помните, что все теги TIFF, не входящие в спецификацию Baseline TIFF, при изменении изображения могут быть удалены из файла.
V. В: Как объединить несколько файлов изображений одной территории, чтобы создать один общий многоканальный файл?
О: С появлением данных со спутника IKONOS, записанных в больших файлах изображений — по одному на канал, многие пользователи хотят объединить несколько каналов в одно изображение. Это же относится к данным Lansat 7 и др. Для решения этой задачи используется диалог объединения каналов Layer Stack.
- В ERDAS IMAGINE щелкните кнопку Interpreter на Главной панели.
- В открывшемся меню выберите пункт Utilities (Утилиты).
- Далее выберите Layer Stack.
- В диалоге Layer Selection and Stacking введите имя первого файла в строку Input File.
- Щелкните кнопку добавления Add – имя файла появится в списке.
- Выберите и добавьте остальные объединяемые файлы.
- Задайте имя выходного файла в поле Output File (можно также выбрать и формат выходного файла).
- Выберите тип выходных данных. Обычно он должен быть таким же, как и наиболее «длинный» тип из всех входных.
- Если нужно, включите флажок Ignore Zero in Stats.
- Щелкните OK. Процесс будет запущен, и раздельные каналы будут объединены в одно изображение.
VI. В: Как в ERDAS IMAGINE задать проекцию изображения, имеющего файл привязки (world file)?
О: При совместном использовании ГИС-пакетов и систем обработки изображений, пользователи часто получают изображения в форматах TIFF, JPG, MrSID и др. вместе с файлами привязки (world files) с расширениями TFW, JGW и SDW. Файлы привязки обычны для ArcInfo и представляют собой простые ASCII-файлы, содержащие координаты верхнего левого угла, параметры поворота и размер пикселов соответствующего изображения. Однако, файлы привязки не содержат имени проекции и ее параметров. По этой причине пользователи ERDAS IMAGINE, напрямую отображая эти файлы во Вьюере, или импортируя их в файлы IMG, должны сами задавать имя и параметры проекции, используя инструменты Image Info или Image Command.
 Вначале нужно выбрать в Image Info проекцию и единицы измерения с помощью Edit | Change Map Model. После этого нужно задать полное название проекции и эллипсоида и соответствующие параметры в диалоге Edit | Add/Change Projection.
Вначале нужно выбрать в Image Info проекцию и единицы измерения с помощью Edit | Change Map Model. После этого нужно задать полное название проекции и эллипсоида и соответствующие параметры в диалоге Edit | Add/Change Projection.
В результате этих действий файлу изображения будет приписано определение системы координат, в которых записано это изображение. При этом предполагается, что изображение уже находится в этой проекции, и не производится никаких модификаций самого изображения. Такое изображение можно перепроецировать в другую проекцию или корректно отображать вместе с другими географически привязанными изображениями.
Если же проекция изображения неизвестна, или если Вам нужно осуществить его привязку по опорным точкам (в том числе с коррекцией искажений съемочной аппаратуры), то следует воспользоваться инструментом геометрической коррекции (Главная панель | DataPrep | Image Geometric Correction).
VII. В: Можно ли использовать символы кириллицы в слоях аннотации и композициях карт ERDAS IMAGINE?
О: Да. Для этого нужно выбрать шрифт с кириллицей и воспользоваться платформо-независимой виртуальной клавиатурой. Ниже приведен пример создания заголовка композиции карты.
В меню Map Composer выберите Annotation | Styles.
- Щелкните кнопку возле символа Text Style и во всплывающем меню выберите Other.
- диалоге Text Style Chooser щелкните вкладку Custom и выберите шрифт Cyrillic.
- Установите размер и другие параметры шрифта по Вашему усмотрению. Нажмите кнопку ОК.
- В Map Composer на панели инструментов Annotation щелкните кнопку Create Text Annotation, а затем – то место в композиции, в котором хотите разместить надпись.
- В диалоге Annotation Text щелкните кнопку Keyboard.
- Нажимая клавиши виртуальной клавиатуры, наберите нужный текст, после чего нажмите кнопку ОК – набранный текст появится в диалоге Annotation Text.
- Нажмите кнопку ОК в диалоге Annotation Text – надпись появится в композиции карты.